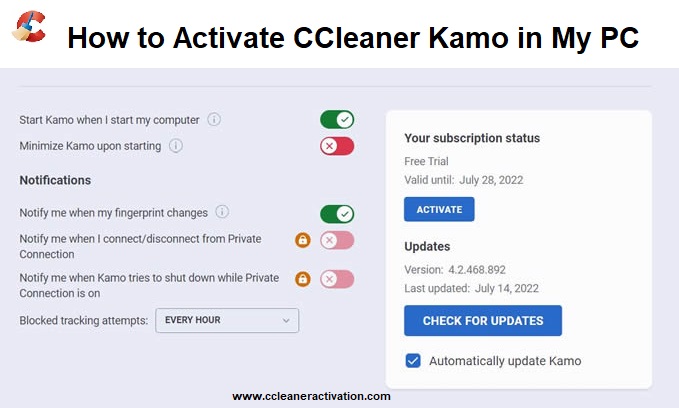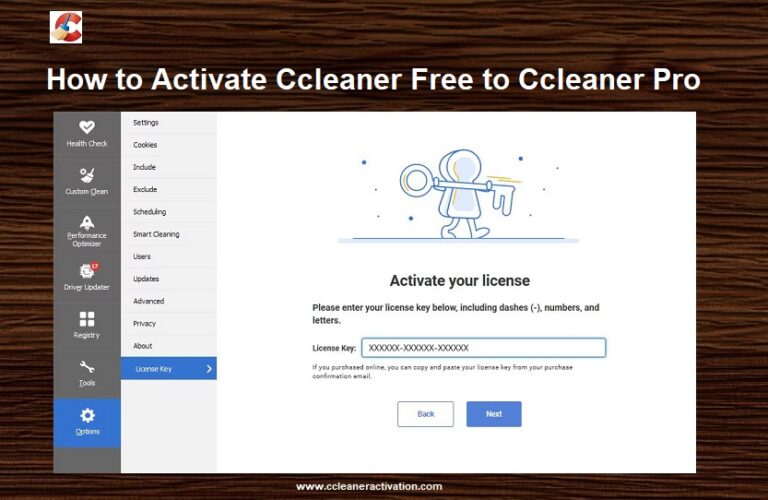How to Activate CCleaner Kamo in my PC
CCleaner Kamo stands out as a privacy tool created for blocking trackers, concealing your digital fingerprint, and ensuring the safety of your internet usage patterns. In case you have not yet activated your downloaded CCleaner Kamo, this manual provides easy instructions on how to do that and use it on your PC.
Step 1: Download CCleaner Kamo and Configure It to Work with Your PC
Allow Windows 10 LPCKANIA automatic installation to complete before activating CCleaner Kamo on your device. First of all, try to locate the application itself on your computer. In case you have not done this already, please visit the official CCleaner webpage, go to the download page for CCleaner Kamo, and click the link that states “download.” Install the application according to the steps shown on your screen. Afterwards, you’ll also be able to locate a CCleaner Kamo icon on your PC in the menu or on the desktop. To launch the application, simply select it by double-clicking on it.
Step 2: Proceed to Launch CCleaner Kamo and Commence Activation
The first step after installing CCleaner Kamo is to run the application. In the window that includes the main dashboard, Kamo states the privacy protection level and demonstrates the features and capabilities of the product. Now on the dashboard, find an Activate or Register button, which is either on the top or on the side of the screen. By selecting this button, the activation window will appear.
Step 3: Insert the Activation Code
An activation code is required to activate CCleaner Kamo, so if needed, a code will need to be provided. This code is given upon payment for CCleaner Kamo. Look for this code in your email; it was sent by the CCleaner team. If it was bought from a shop, the code is usually written somewhere, either on a receipt or inside the package.
Type in your activation code into the provided space on the activation window as you see it. Type it with no additional spaces before or after; otherwise, it may not work correctly. When you have finished entering the code, press the Activate button.
Step 4: Perform Verification for Activation Success
When you finish entering the code and click on Activate, CCleaner Kamo will try to act on your request. In case the activation code is correct, a message will pop up confirming that CCleaner Kamo has successfully been activated on your PC. You will then have access to the full scope of the program’s functioning. However, should an installation error occur, check again whether the code was entered accurately, or close the program and restart it. If problems remain, there is a chance you may have to contact CCleaner’s support.
Step 5: Anxiety-Free Browsing With Kamo Activated
Finally, CCleaner Kamo is now active. You can use it to secure your online activities without any hitches. Kamo will erase trackers and digital fingerprints as well as prevent websites from gathering your internet usage. Its privacy features can be accessed and controlled through its main interface. CCleaner Kamo will function as long as it remains active, ensuring that confidential data stays concealed at all times.
Strategies to Ensure CCleaner Kamo Remains Active
It is best to always keep CCleaner Kamo updated. It is advisable to check for updates periodically because there may be enhancements or new security patches. With your subscription activated, it is expected that CCleaner Kamo will protect online behavior adequately.
On your PC, activating CCleaner Kamo is a simple task, and once done, you should be able to improve your level of privacy and be better protected against tracking while online.
More Info: https://www.ccleaneractivation.com/